It is time to bring life to your compos !
This can be done through parameters binding (see
Link
A link from a source parameter to a set of Link Target
Read More
and
Link Modifier
add operations between source and target from a link
Read More
,
Exposed Parameter
Allow to control multiple Link Target with a single value
Read More
) or through animation (timeline, cues).
To address complex scenarios, these two techniques can be mixed together.
It is recommended that you read about
Bank
A container for logic elements (animations, parameters, links, ...)
Read More
before animating or automating your compos.
Here we will review some of the Animations User Interface Properties :
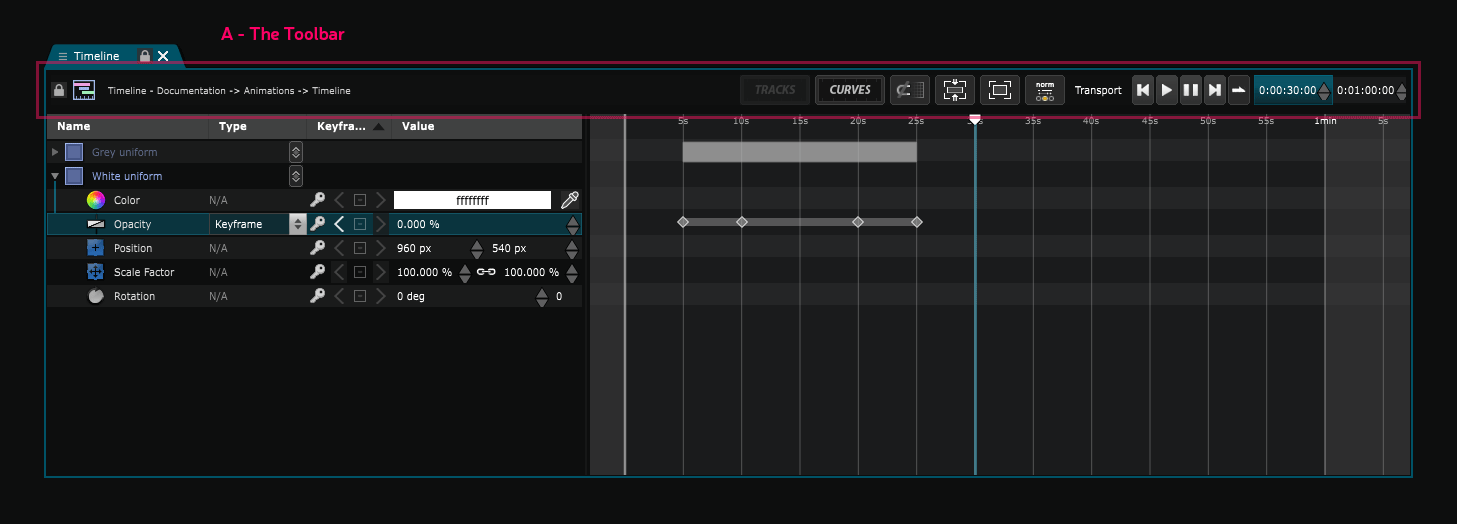
Timeline editor Element Tree
The
Timeline Editor
Timeline animation editor
Read More
tree is a duplicate of the main
Element Tree
The hierarchical structure of Smode elements
Read More
, but with a little bit more informations. Indeed, you can directly see the parameters of the elements in the tree. All parameters are not displayed; to make it easier to read, it is filtered by the Track View Mode.
You can change the Track View Mode in the timeline. It will switch between showing only animated tracks (minimal), showing usually animated tracks (normal) and showing all animatable tracks (full).
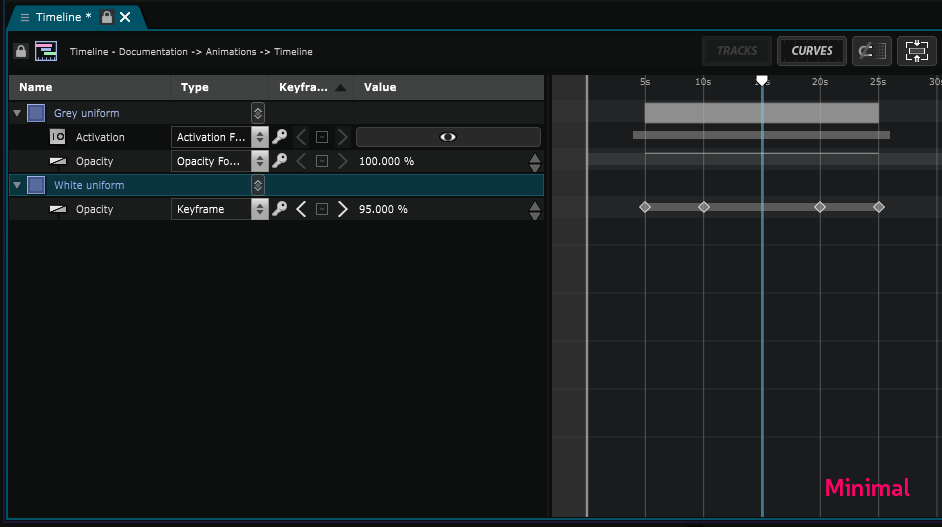
Tracks vs Curves view
The
Timeline Editor
Timeline animation editor
Read More
can display an animation in two ways: the track and curve view.

We will first see the tracks view.
There is 2 different kinds of
Track
Animation track of an element / parameter inside the Timeline editor or the Function Editor
Read More
:
-The
Track Block
Animate video inside a Track
Read More
which can be either a video layer
Transport
Thing that can be played out of a Timeline or Function Cue and that doesn't need to be inside an Animation Bank
Read More
or a an image/composition track.
-The
parameters tracks
which actually is a
Keyframe Function
Define a function using keyframes
Read More
and consist in keyframes or curves animating some parameters
Here is an Element track with 3 parameters tracks inside of it

A track is a block matching an object or a layer. Before and after that block, the element is invisible. During it, it is visible and can be animated. The track corresponds to the "life" of the element. For a video or a timeline, it represents its transport.
You can use tracks to activate and deactivate elements to improve the performances of your compo. You can also use it to play a video, like in a standard video editing software.
Now we have a Parameter track :

A parameter track is a collection of keyframes.
To add a Keyframe in a track, CTRL+click or use the keyframe manipulator of the user interface. You can select one or more keyframe(s) and its properties will be displayed in the
Parameters Editor
Edit the parameters of the selected Element
Read More
.
Navigate from keyframes to keyframes with J/K or the Keyframe manipulators.

When values do change between keyframes, the space between them is highlighted. In the case of color tracks, you can see the values of the color changing.

The transition from one value to another between keyframes is called the interpolation. Smode performs interpolations between keyframes based on different algorithms.
They can be:

You can change those interpolations by selecting keyframes, in their parameters, by the right click or with ALT+click.
The look of the keyframe is generated by its interpolators:
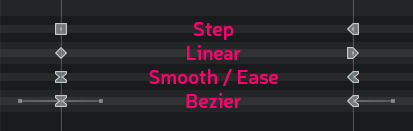
The curves view allows you to edit your track's keyframes in 2D instead of a 1D. This brings you a fine tuned control over the animation curves. To activate the mode, first click on the Curves button in the toolbar. The curves you will see in the view will be the rows you select.
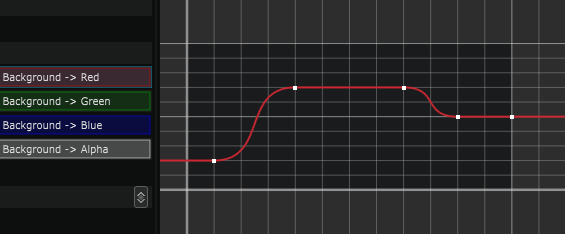
You can select more than one row to see more than one curve.
Just like in the tracks view, you can ALT click the view to create a new point.
If you want to change its interpolation, right clicking a selection of keyframes will display a menu to quickly set them.
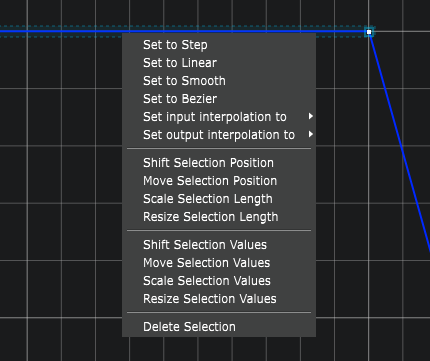
Be careful, the Ease interpolation is not offered in the right click menu yet !
You have to go to the parameters of your selected keyframe and change it with the drop-down menu for input and output interpolator types.
You can also control click a point to cycle through its interpolations :
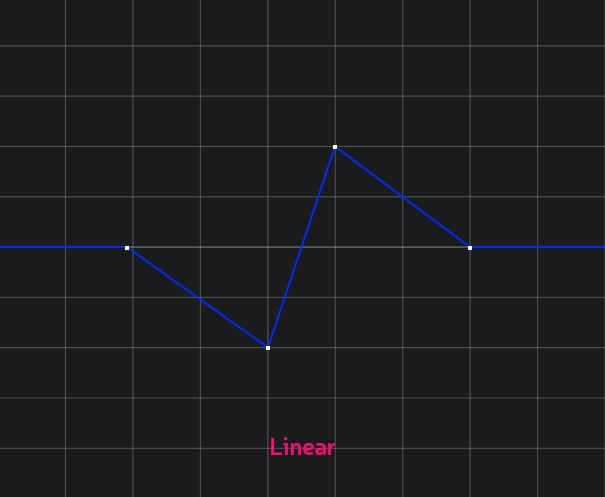
Change Tracks Function Mode
You can change track mode of any parameter inside of the timeline. By default it will be in "Key" mode (keyframes).
To change track mode, just click here and choose the track mode you want :
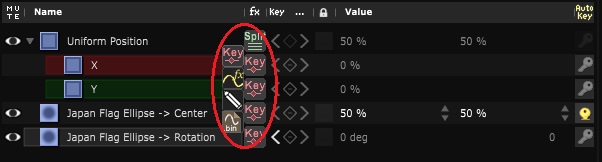
Here is a list of theses modes:
- Key: Classic keyframe mode. Each key represent the full value (e.g. XYZ). Curve view is not implemented yet for this function. To see curve you'll have to split dimensions
- Split (separate): separate the dimensions of a track. Split the XYZ trajectory by combining three independent functions for X, Y and Z.
- Fx: transform a keyframe track into a simple function (sinus, power, noise, etc.). Go see the
Function
Function that maps a number (percentage, time, etc.) to a value
Read More
part of the doc for further details
- Custom: allows you to draw a curve inside the
Function Editor
The editor allows you to manipulate every Function in Smode
Read More
.
- Binary file: allows you to use a existing binary file as recorded source values. File values can have offset and gap. Values can be integer or floating point of different size or endianness.
Trajectories manipulation
If the Placement of
2D Layer
A single 2D Layer
Read More
or the Position of a
3D Layer
A single 3D Layer (3D object, particle system, ect)
Read More
is animated inside of Smode, then it's position trajectory can be seen inside the
Viewport
Preview and edit your content
Read More
and is manipulable.
To do so, simply go in edit mode. Trajectories point interpolation can be changed with right click in the
Viewport
Preview and edit your content
Read More
or with [ALT] + [CLICK] on a keyframe inside the Timeline or
Function Editor
The editor allows you to manipulate every Function in Smode
Read More
.
A point can be added on the curve inside the
Viewport
Preview and edit your content
Read More
with [CTRL] + [CLICK] either in 2D or in 3D view.
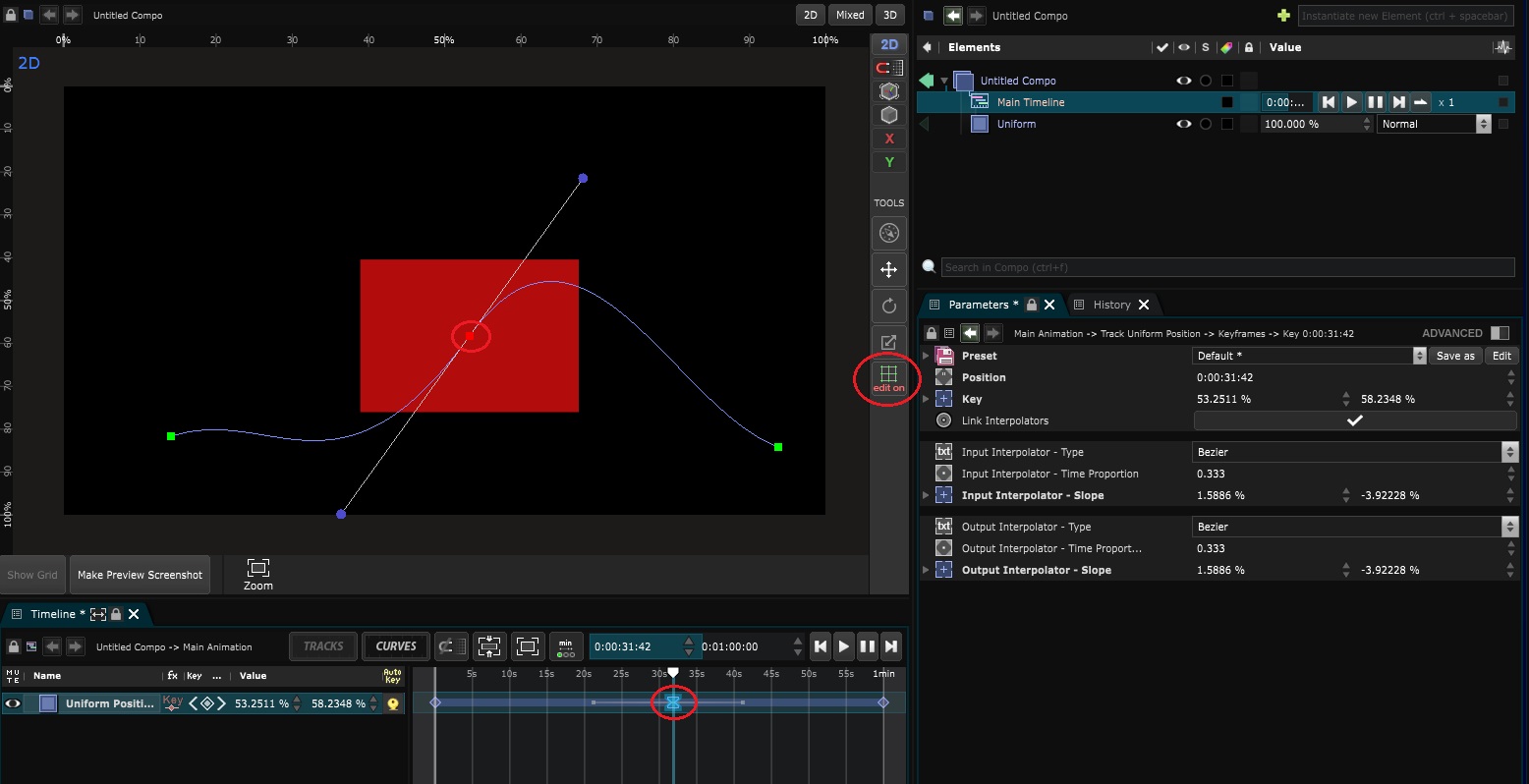
Note that both 2D and 3D trajectories work the same way :

Trajectories can be used either inside
Timeline
Timelines specificity is to play, cut and edit video layers easily, and to animate layers and their parameters
Read More
or through the
Function Editor
The editor allows you to manipulate every Function in Smode
Read More
:
- Inside the
Timeline
Timelines specificity is to play, cut and edit video layers easily, and to animate layers and their parameters
Read More
their units will be in frames :
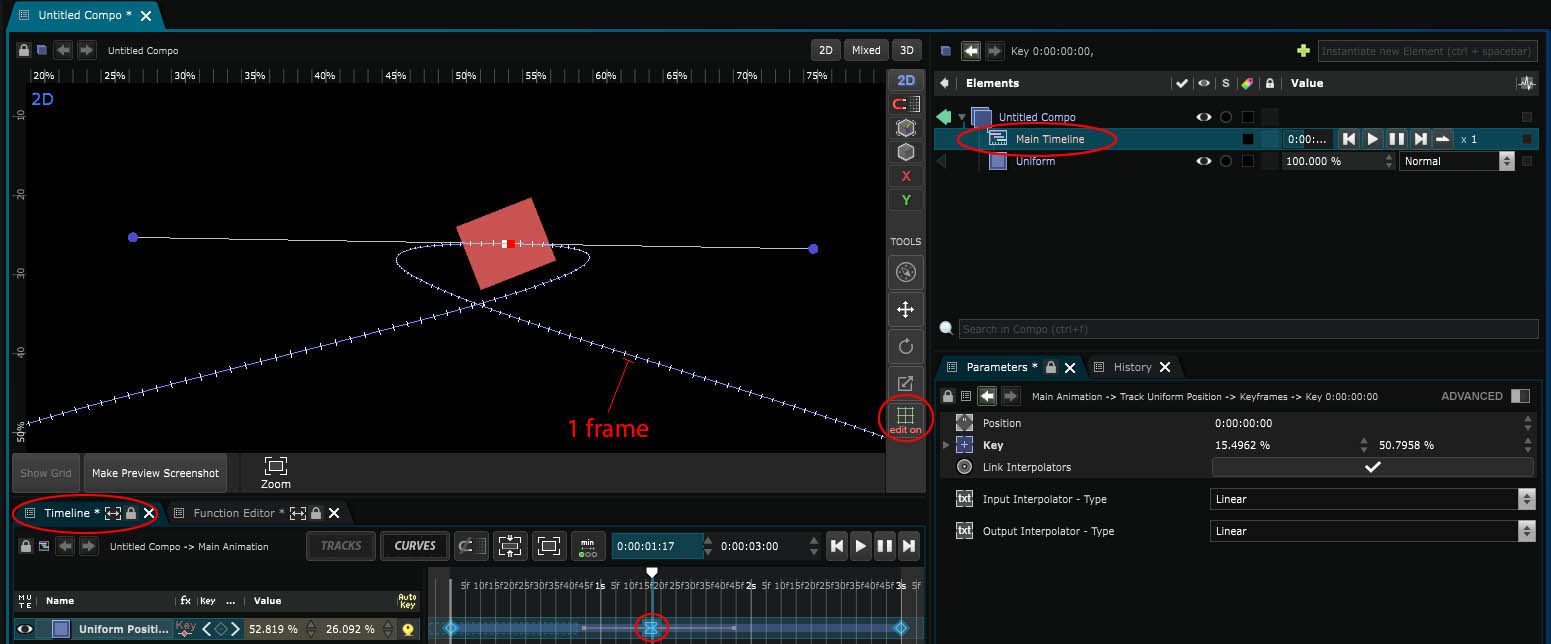
- Inside the
Function Editor
The editor allows you to manipulate every Function in Smode
Read More
, their units will be in percentage. This will be particularly in use when you do an animation using the
Exposed Parameter
Allow to control multiple Link Target with a single value
Read More
:
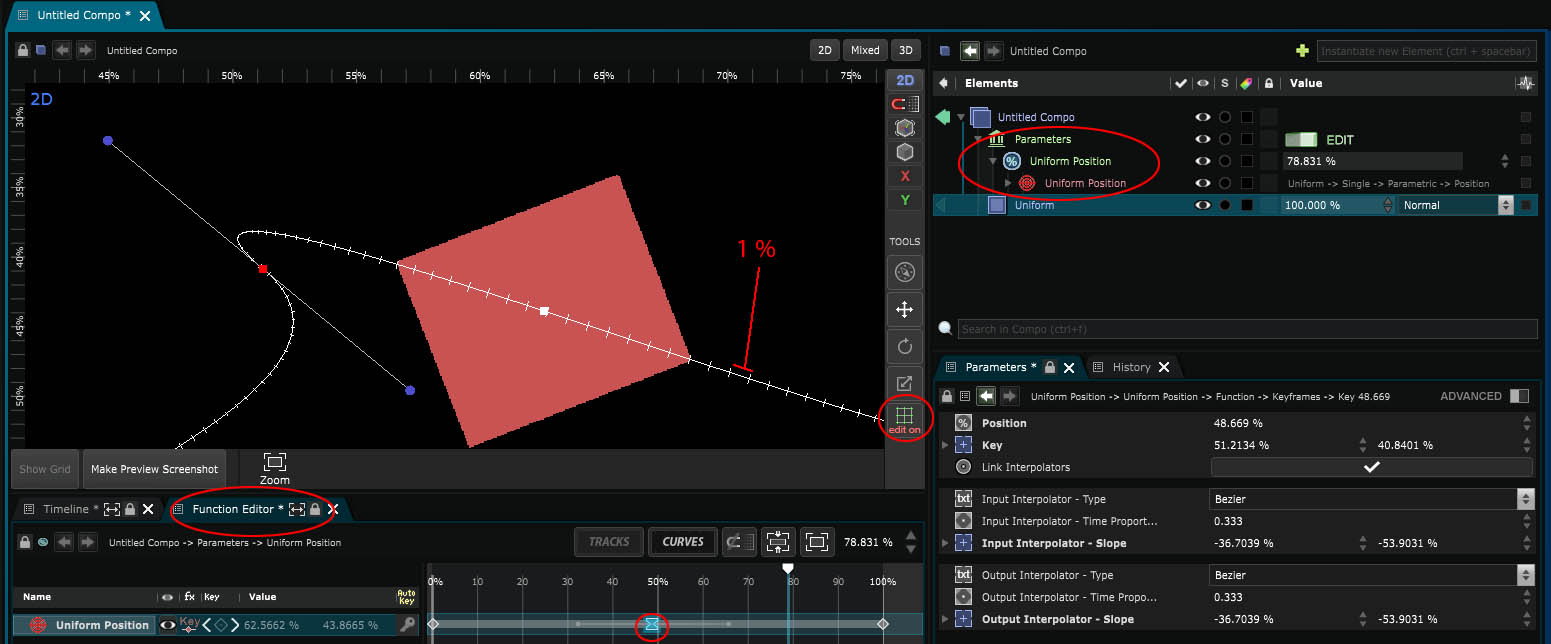
Trajectories can be used both for animation and some layers like
 Function Spline
A Spline defined by a Function that can be either generative or keyframed
Read More
Function Spline
A Spline defined by a Function that can be either generative or keyframed
Read More
.
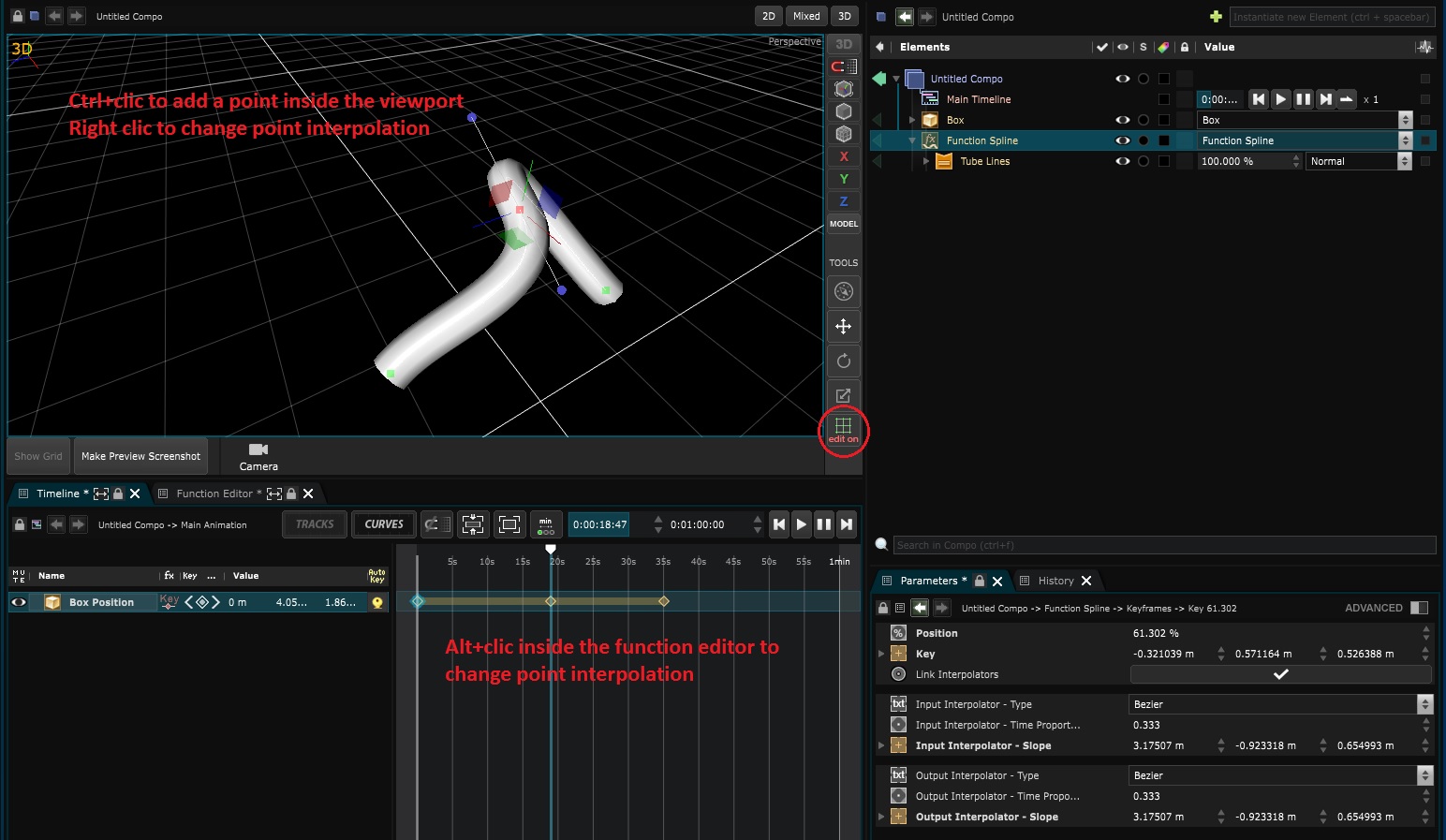
You can also check the
Function Editor
The editor allows you to manipulate every Function in Smode
Read More
for further informations.
Smode Academy
Animations, Parameters & Links
Become a Timeline master
Here is a little introduction video to the Function Cues and Timelines animations in Smode (In french):
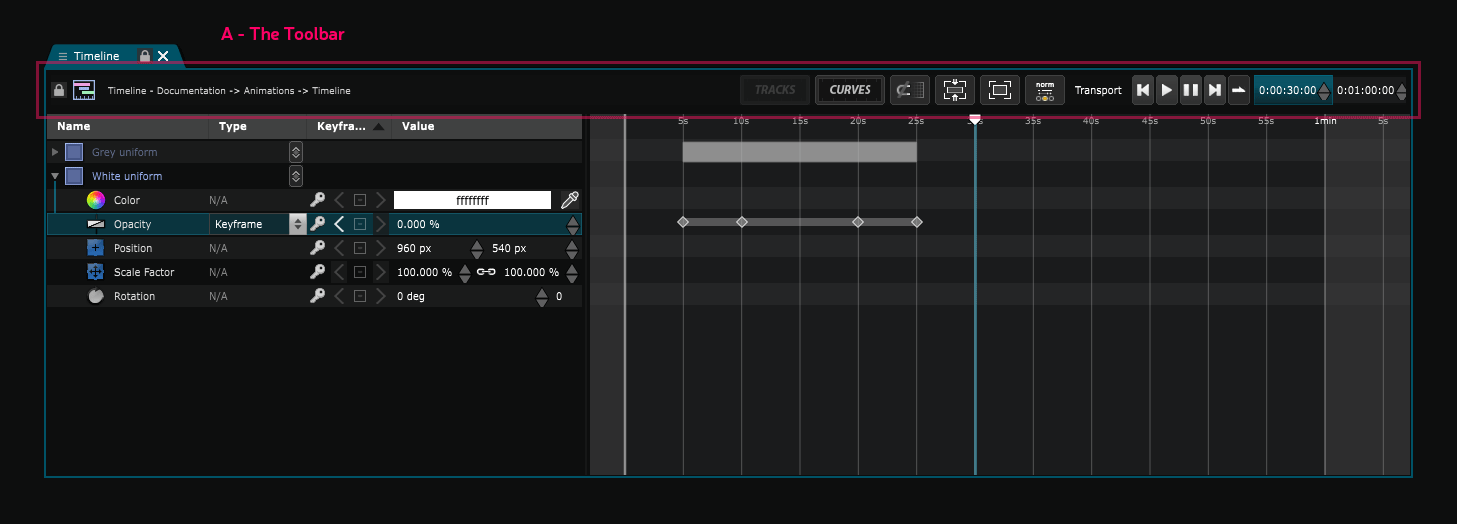

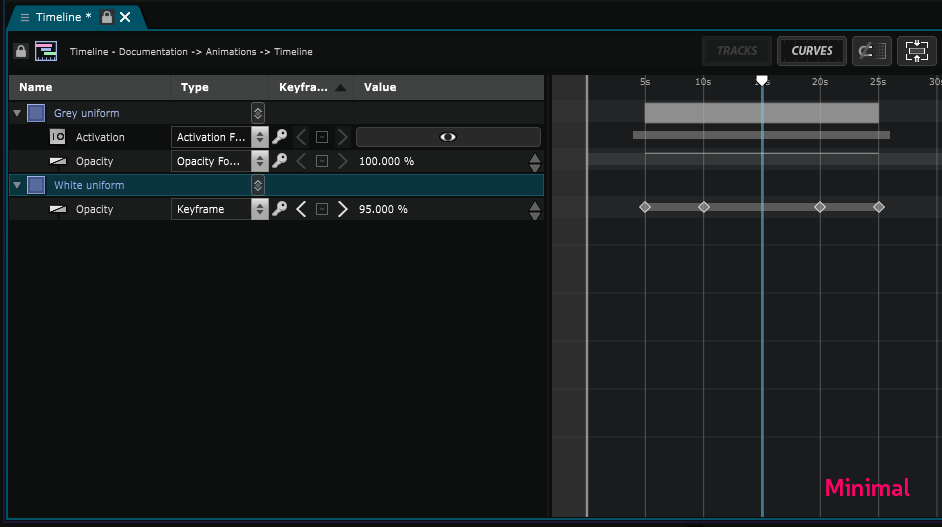






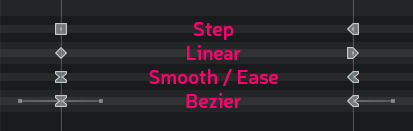
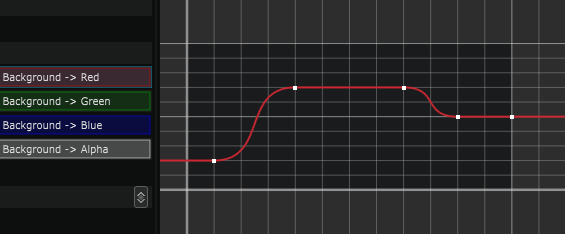
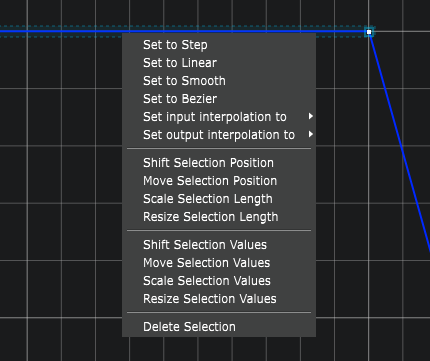
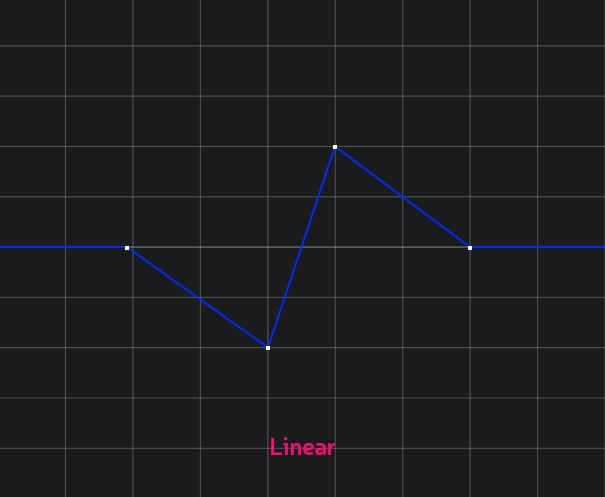
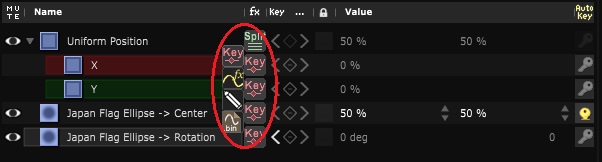
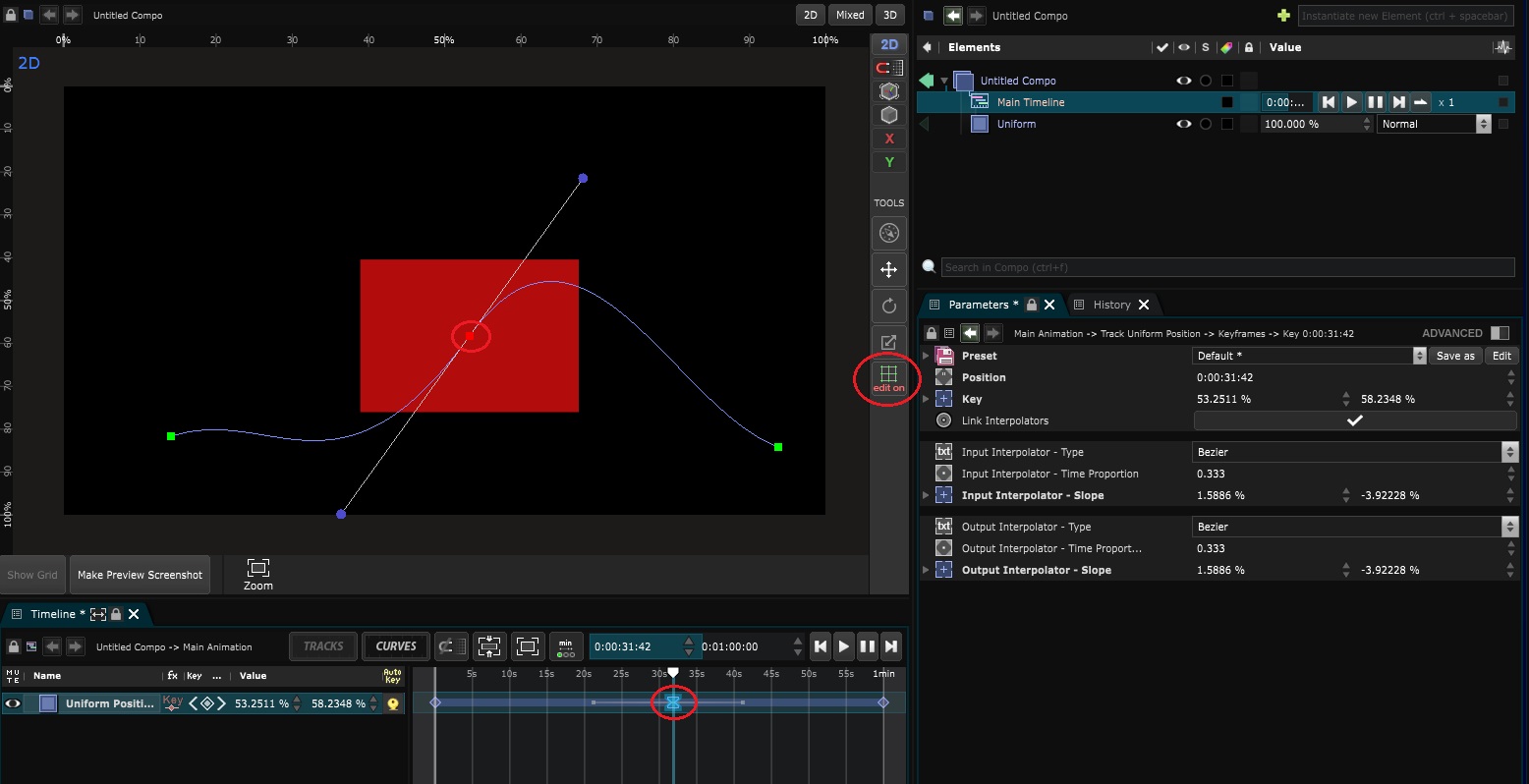

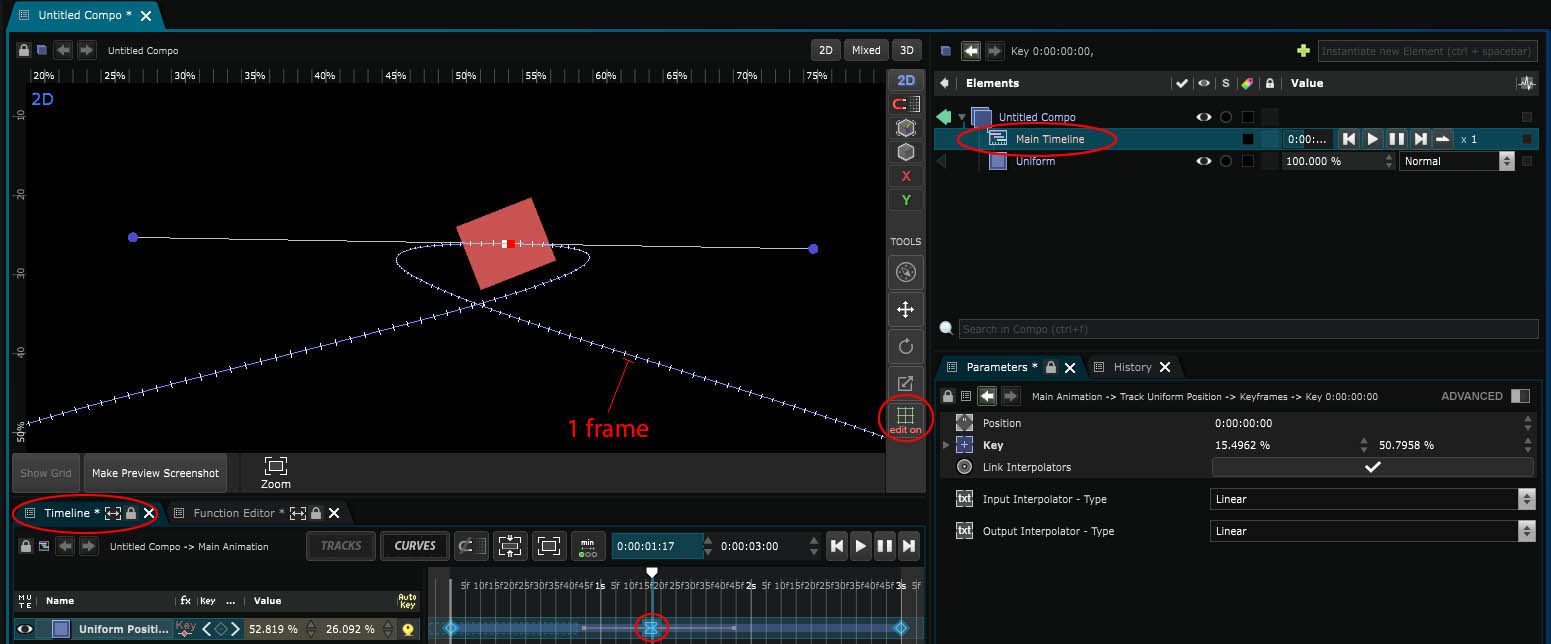
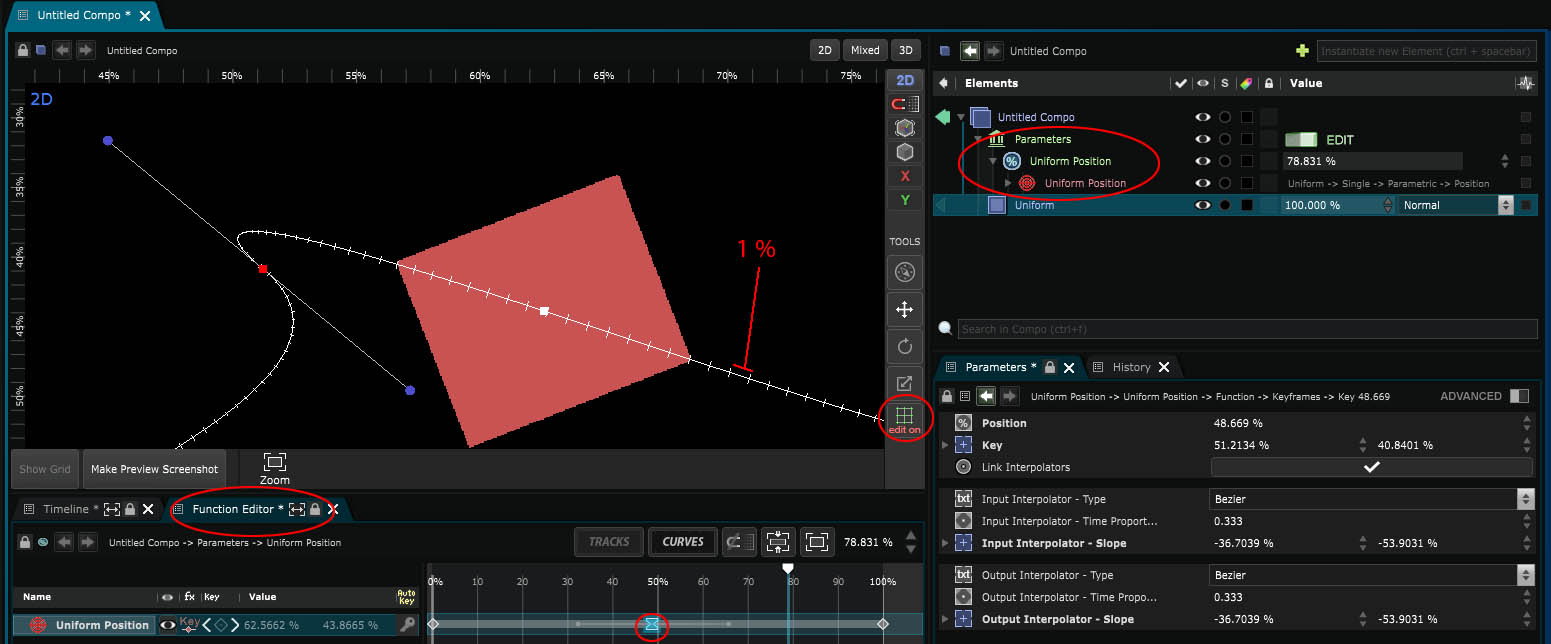
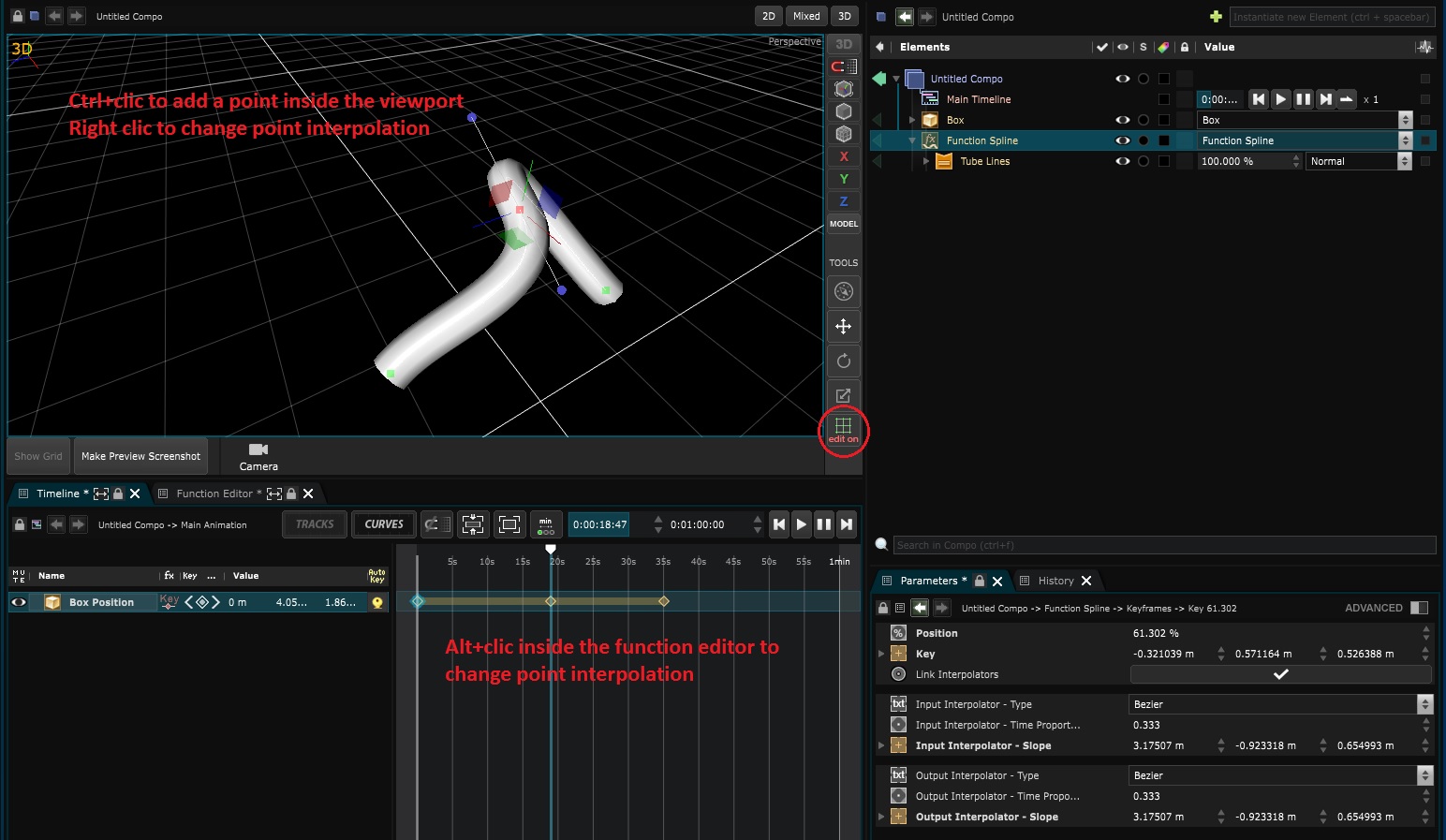
![]() Noise layer
Generate a possibly animated noise image
Read More
or
Noise layer
Generate a possibly animated noise image
Read More
or
![]() Droste
Image inception
Read More
or the marvellous
Droste
Image inception
Read More
or the marvellous
![]() Video File
Generate an animated image by playing a video file. Play it either with its
Transport or from a Timeline (by drag n dropping the layer inside it)
Read More
Video File
Generate an animated image by playing a video file. Play it either with its
Transport or from a Timeline (by drag n dropping the layer inside it)
Read More